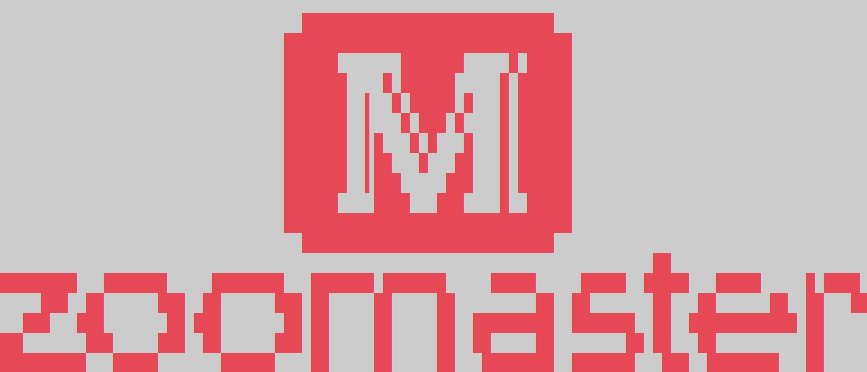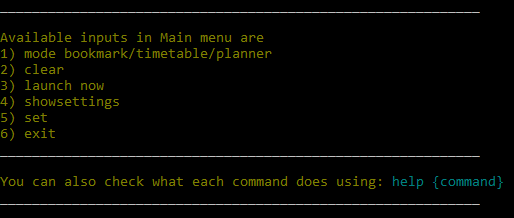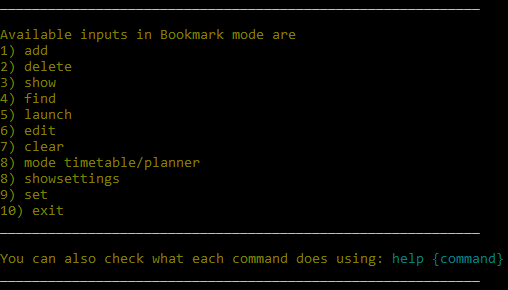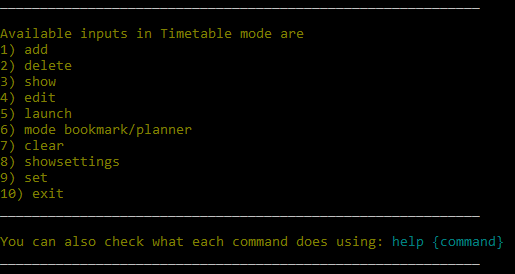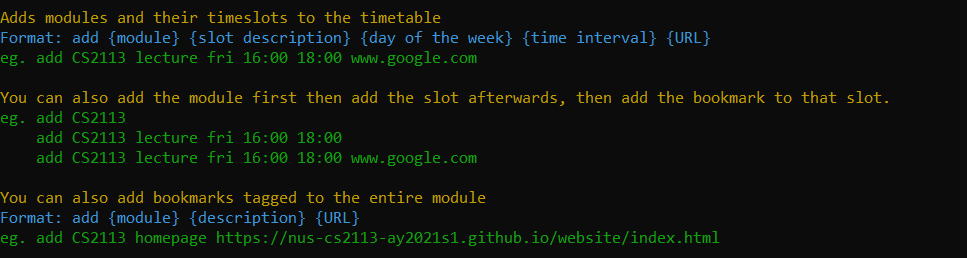User Guide
1.0 Introduction
Zoomaster is a desktop app for organizing website links, optimized for use via a Command Line Interface (CLI) while retaining the benefits of a Graphical User Interface (GUI). If you can type fast, Zoomaster can help fetch useful website links for you quicker than the bookmark function on your browser. This user guide will walk you through the features of Zoomaster and ways to input commands to it to access these features.
2.0 About this Document
Please take note that the  symbol is used to indicate important warnings throughout the document.
symbol is used to indicate important warnings throughout the document.
Please also take note of the labels on command formatting:
| Label | Meaning |
|---|---|
{curly brackets} |
Words contained in {curly brackets} are parameters to be supplied by the user. eg. in delete {BOOKMARK_NUMBER}, BOOKMARK_NUMBER is a parameter which can be used as delete 1. |
{PARAM1/PARAM2} |
Parameters with / inside are parameters that accept different types of inputs. eg. launch {INDEX/DESCRIPTION} shows that either INDEX or DESCRIPTION can be used. |
(optional) |
Parameters with (optional) are optional inputs. eg. show {DAY(optional)} can be used as show or as show mon. |
DAY |
Parameter DAY takes three-letter abbreviations of days in a week The full list of DAY parameters are mon, tue, wed, thu, fri, sat, sun. Your inputs need not be case sensitive. eg. show {DAY(optional)} can be used as show mon, show tue, etc. |
MODULE |
Parameter MODULE has to be an NUS module recognised by NUSMods.You can go to https://nusmods.com/ to get the full list of NUS modules available. eg. CS2113, CS2101 |
START TIME,END TIME |
Parameters START TIME and END TIME requires input to be in the format HH:mm and in 24 Hours. eg. 12:00, 14:00, 00:00 |
3.0 Table of contents
- 4.0 Quick Start
- 5.0 Features
- 5.1 Global
- Show help information: help
- Switch mode: mode
- Clear: clear
- Launch current lesson: launch now
- Show user settings: showsettings
- Set a setting: set
- Exit: exit
- 5.2 Bookmark mode
- Show bookmarks: show
- Add bookmark: add
- Delete bookmark: delete
- Edit bookmark: edit
- Find bookmark: find
- Launch bookmark: launch
- 5.3 Timetable mode
- 5.4 Planner mode
- Load planner: load
- Add meeting: add
- Show planner: show
- Save planner: save
- 5.1 Global
- 6.0 FAQ
- 7.0 Command Summary
4.0 Quick Start
-
Ensure that you have Java 11 or above installed.
-
You can download the latest version of
Zoomasterfrom here if you are running an older version. -
Now move the zoomaster.jar file into your desired home folder for Zoomaster.
-
Copy the absolute path of your zoomaster.jar file by first highlighting your file, then while holding the Shift key on your keyboard, right-click on that file and select the option "Copy as path".
-
Afterwards, start Command Prompt by pressing Windows + R on the keyboard, then type in "cmd" and hit the Enter key.
-
In the Command Prompt, type in "java -jar", then paste the absolute path you copied previously in step 4. It should look similar to the picture below:

-
Finally, press Enter. You should see something similar to this Zoomaster logo indicating that you have successfully started your Zoomaster program.
-
The app is now ready to go! Go ahead and test it out with a
helpcommand. The app should print out a list of different commands. -
You can now refer to the section below to explore the different features of the Zoomaster app.
5.0 Features
This section will explain to you the different features of Zoomaster and how you can interact with it.
Zoomaster has three different modes:
- Bookmark mode In this mode, Zoomaster stores all of your bookmarks that are not related to any modules.
- Timetable mode Here, you can create a timetable of all of your classes, and assign a bookmark or Zoom link on each of the time slots.
- Planner mode Have you ever had difficulties deciding when to have a meeting as all of your groupmates have different classes? In Planner mode, Zoomaster can help you find common free timings by allowing you to import your teammates' timetables.
Each mode has its own different sets of features and commands, which will be explained in sections 5.2, 5.3, and 5.4.
5.1 Global Commands
These commands can be used by you in every mode of the app.
5.1.1 Show help information: help (Yu Shing + Zhan Hao)
You can see the list of commands available in the mode you are currently in.
Format: help {COMMAND(optional)}
Let's say you require help to see the commands you can access the main menu mode. You will first enter
helpinto the console.
Then you should see the following message to guide you with the relevant commands.
Typing
helpin bookmark mode will show these commands.
Typing
helpin timetable mode will show these commands.
Lastly, typing
helpin planner mode will show these commands.
If you require additional information about a command, you can insert the optional parameter of {COMMAND}
after help show you additional information about the commands and how to format the command properly.
Example of usage:
help addhelp delete
The following example represents the case if you require help with the
addcommand in timetable mode. First, you type the commandhelp add.
Then you should see the following message to explain and instruct you on how to use the
addcommand in timetable mode
5.1.2 Switch mode: mode (Yu Shing)
You can switch between “bookmark”, “timetable” and "planner" modes. Depending on the mode you select the behaviour of the commands below changes.
There are three modes for Zoomaster, Bookmark, Timetable and Planner modes.
Format: mode {bookmark/timetable/planner}
Example of usage:
mode bookmarkmode timetablemode planner
Here is an example of switching from the main menu of Zoomaster to the bookmark modes.

For the other modes, you should see a similar message like "changing to timetable/planner mode".
5.1.3 Clear screen: clear (Zhan Hao)
You can clear the command prompt screen using this command.
It is useful when your screen gets cluttered with prior commands. For example, when you have added a whole bunch
of modules and timeslots to your timetable. Then you can use clear command to remove those commands.
Note that if your monitor screen has high dimensions, you might need multiple calls of this command to fully
clear your screen.
Format: clear
Here is an example of clearing the screen using the clear command.
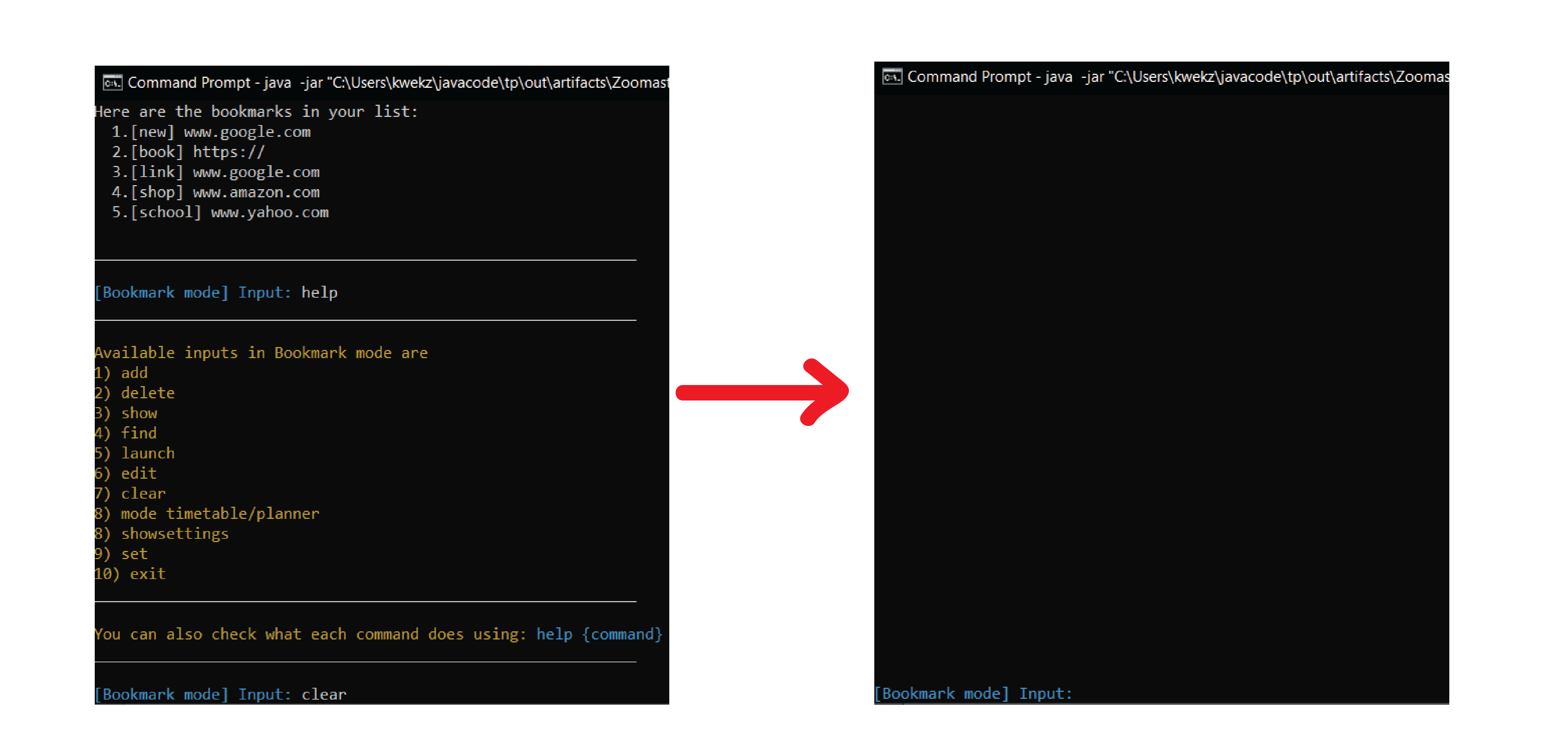
5.1.4 Launch bookmarks of current lesson: launch now (Xing Rong)
You can launch the bookmarks of a current lesson slot in your timetable. The time depends on the system time of your machine with an additional 5 minutes of buffer, allowing you to launch your zoom session ahead of time.
Format: launch now
Here is an example of launching the bookmark of the current lesson. In this case, the URL attached to the slot is www.google.com.
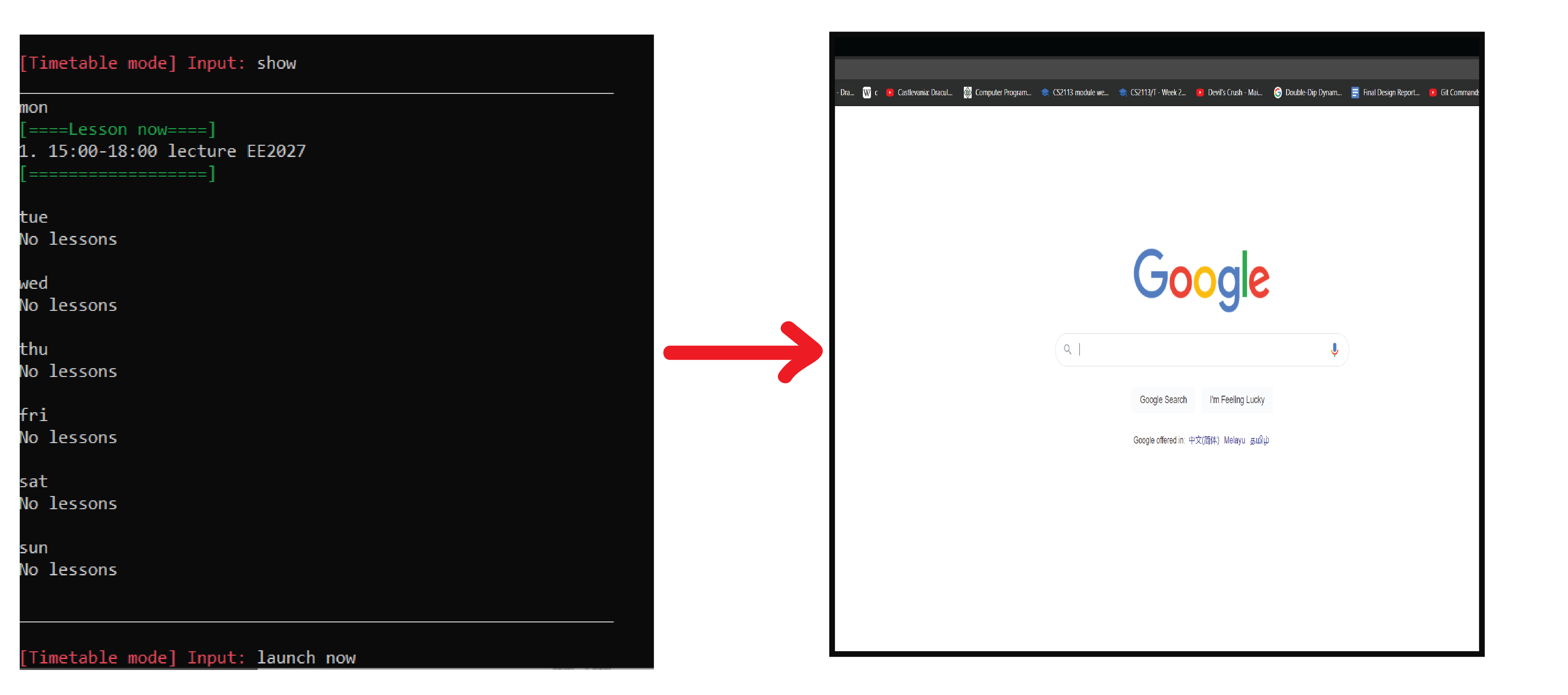
You should expect to see the urls of the current or 5 minutes advance lesson slot launching
in your native browser. Otherwise, you should see the message no lesson now.
5.1.5. Show settings: showsettings (Francisco)
Once you are comfortable using Zoomaster, this command, along with the set command, helps you customise Zoomaster's behaviour.
Format: showsettings
When you type in this command, you will see two settings that you can adjust:

The two settings are:
- Default mode on start-up.
You can choose between
mainmenu,timetable, orbookmarkas the first mode you will enter when you start Zoomaster. - Autosave. By default, this is turned on and Zoomaster will save files every time you make changes. You might want to turn this off if you prefer to save only when you exit.
5.1.6. Set a setting: set {SETTING_NAME} {NEW_OPTION} (Francisco)
While showsettings shows you the settings, this command lets you change one of the settings.
{SETTING_NAME}is the name of the setting as shown when you type in theshowsettingscommand.{NEW_OPTION}is the new setting option that you would like to select. This needs to be typed in exactly as show from theshowsettingscommand.
For example, let's say that you want Zoomaster to enter bookmark mode when you start it.
You can type in set def_mode bookmark and Zoomaster will change your settings, as shown below.

The next time you run Zoomaster, you will automatically enter bookmark mode.
5.1.7 Exit the app: exit
You can exit the application by using the exit command.
Format: exit
You should see this message on exit.
5.2 Bookmark Mode
5.2.1 Show bookmarks: show (Zhan Hao)
This feature helps you print out all bookmarks in your bookmark list.
Format: show
Example of a printed out bookmark list.
If your bookmark list is empty, you will get the message shown in the screenshot below.
5.2.2 Add bookmark: add (Zhan Hao)
You can add bookmarks to your bookmark list. A bookmark contains its description and URL.
- The validity of the
URLyou entered cannot be checked. Please ensure that you entered the correct link.- Your
DESCRIPTIONmust only contain one word (no whitespace inside). You can use underscore("_") or dashes("-") to string multiple words together. Eg. "github_team_repo" or "cs2113t-website".- Your input
URLhas to start withwww.,http://orhttps://.
Format: add {DESCRIPTON} {URL}
Example of usage:
add google www.google.com/add example http://example.comadd cs2113t-website https://nus-cs2113-ay2021s1.github.io/website/
5.2.3 Delete bookmarks: delete (Zhan Hao)
Deletes a bookmark with the specified index.
The index will correspond to the index of that bookmark in the list.
You can do a show command to check the bookmark indexes.
Format: delete {INDEX}
Example of usage:
delete 2delete 4
You should see a message similar to the screenshot below.
5.2.3 Edit bookmarks: edit (Francisco)
This command edits a bookmark's description or URL with the specified index.
Just like delete, the index will correspond to the index of that bookmark in the list.
You can do a show command to check the bookmark indexes.
Format: edit {desc/url} {INDEX}
You should enter a desc or url depending on which one you want to edit.
For example, let's say that you have
[news] www.straitstimes.comas your third bookmark on the list. You can type inedit desc 3 straitstimesto change the description to "straitstimes". The following message will appear:
5.2.4 Find bookmarks: find (Zhan Hao)
You can use this command to find bookmarks with matching description.
- Your
DESCRIPTIONmust only contain one word (no whitespace inside). See the command format for more details.
Format: find {DESCRIPTION}
Example of usage:
find cs2113t-websitefind notes
You should see a message similar to the screenshot below when a successful match is found.
Else you should see "No bookmarks contain the specified keyword!".
5.2.5 Launch bookmarks: launch (Zhan Hao)
You can use this feature to launch bookmarks in your native browser.
Your selection of bookmark(s) can be via:
- Index
- Matching description
The index will correspond to the index of that bookmark in the list.
You can do a show command to check the bookmark indexes.
- Your
DESCRIPTIONmust only contain one word (no whitespace inside). See the command format for more details.
Format: launch {INDEX/DESCRIPTION}
Example of usage:
launch 1launch cs2113t-websitelaunch abc
5.3 Timetable mode
5.3.1 Show timetable: show (Yu Shing)
You will be able to see the timetable for a certain day or the whole week.
today can also be a DAY input to show the timetable for the current day based on system time.
If your selected timetable is the current day, you should be able to see a
"current time" indicator with your system local time.
Else if you have a lesson ongoing currently, it will instead show a "lesson now" indicator
around your current lesson.
- You have to enter
DAYinput according to the command format else it will not be recognised as a valid date. The valid inputs aremon,tue,wed,thu,fri,sat,sunandtoday. You can see the command format for more information.- Zoomaster will interpret your command as the Show module and slot feature if you do not enter the correct
DAYinput. As such, you would see an error message saying you have entered an invalid module.
Format: show {DAY(optional)}
Example of usage:
showshow wedshow today
Here are some examples of outcomes you will see on the command line interface
- You will see an empty list message if your timetable is empty.

- You will see your entire timetable if you use
showinput.
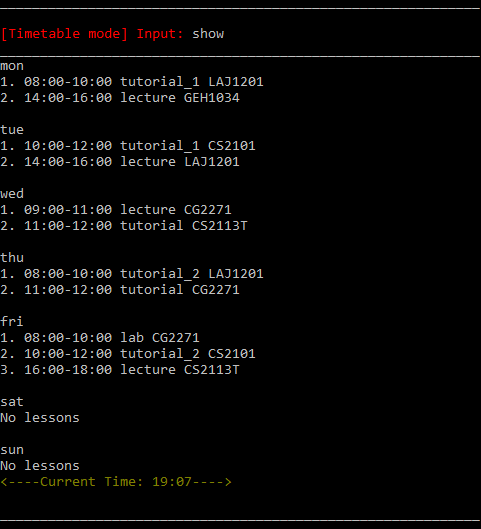
- You will see the timetable of your selected day if you use
show {day}input. This example uses Wednesday as its selected day input.

- You will see the timetable for today if you use
show todayinput.
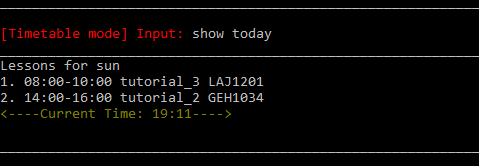
- Example of "current time" indicator showing the current time

- Example of "lesson now" indicator highlighting the current lesson

5.3.2 Show module and slot details: show (Xing Rong)
You can use this command to show the details of a module or slot that has been added.
You can see the respective indexes of each of the slots from the module
and using the bookmarks keyword will show the bookmarks which are saved in the module and its slots.
- You can only see modules that are listed on the NUSMods website. You can see the command format for more information.
Format (show module details): show {MODULE} bookmarks(optional)
Example of usage:
show CS2113T
show CS2113T bookmarks
5.3.3 Add module, time slot and bookmark: add (Xing Rong)
You can add modules, time slots and bookmarks using this feature.
You can also chain commands when adding multiple slots and bookmarks to a module by using , as a separator.
- You are required to insert a space between each parameter.
- The chaining of commands only performs on one module which is
{MODULE}.- You can only add a module that is listed on the NUSMods website.
- You have to format your commands as shown below for Zoomaster to read it properly. You can see the command format for more information.
- Your
DESCRIPTIONmust only contain one word (no whitespace inside). See the command format for more details.- Your input
URLhas to start withwww.,http://orhttps://.- The validity of the
URLyou entered cannot be checked. Please ensure that you entered the correct link.- You have to enter
DAYinput according to the command format else it will not be recognised as a valid date. The valid inputs aremon,tue,wed,thu,fri,sat,sunandtoday. You can see the command format for more information.- The period you enter from
{START_TIME}to{END_TIME}cannot cross over midnight. Eg. 23:30 to 00:30 is not a valid period you can enter. You can work around this by splitting up your timeslot into two periods, one before midnight and one after. Eg. 23:30 to 23:59 and 00:00 to 00:30
Format (adding a module): add {MODULE}
Format (adding a slot to a module): add {MODULE} {DESCRIPTION} {DAY} {START_TIME} {END_TIME}
Format (adding a bookmark to a module): add {MODULE} {DESCRIPTION} {URL}
Format (adding a bookmark to a slot): add {MODULE} {DESCRIPTION} {DAY} {START_TIME} {END_TIME} {URL}
add {MODULE} {INDEX} {URL}
Format (chaining commands): add {MODULE} {DESCRIPTION} {DAY} {START_TIME} {END_TIME} {URL}, {DESCRIPTION} {URL}, ...
- Multiple bookmarks can be added to a module and a slot.
- To add another bookmark to an existing module, you have to enter the module code of the existing module in the timetable.
- To add another bookmark to an existing slot, you can enter the command with the matching details
of the existing slot or use the index number of the slot in the module to access the slot.
The index number of the slot can be found by using the command
show {MODULE}.
- Each command works by checking if each of the components (module, slot, bookmark)
exists or is valid from left to right of the input before adding them.
- In the command
add cs2113t lecture fri 16:00 18:00, ifcs2113tmodule already exists, then it will not be added into the timetable. The slotlecture fri 16:00 18:00will then be added to the existingcs2113tmodule.
- In the command
Example of usage:
Adding a module
Input:
add CS2113TOutput:
Adding a slot to a module
Input:
add CS2102 tutorial fri 10:00 12:00Output:
Adding a bookmark to a module
Input:
add CS2113T module-website https://nus-cs2113-ay2021s1.github.io/website/index.htmlOutput:
Adding a bookmark to a slot
Input:
add CS2102 tutorial fri 10:00 12:00 www.google.comOutput:
Chaining commands
Input:
add CG2271 tutorial thu 11:00 12:00, lecture wed 09:00 11:00 www.yahoo.com, example-bookmark https://www.youtube.comOutput:
(The indentation of each line of the output shows the relationships between the components. In the output shown below,bookmarks added to CG2271 lectureis one level of indentation higher than the previous line. This means that the bookmark is added to that lecture slot. Similarly,bookmark added to moduleis one level of indentation higher thanCG2271 added, which suggests that the bookmark is added to the module CG2271.)
Result:
More examples:
add cs2113tadd cs2113t lecture fri 16:00 18:00add cs2113t notes www.google.comadd cs2113t lecture fri 16:00 18:00 www.google.comadd cs2113t 1 www.yahoo.comadd cs2113t lecture fri 16:00 18:00 www.google.com, notes www.google.com, tutorial fri 10:00 12:00
5.3.4 Delete module, time slot and bookmarks: delete (Xing Rong)
Deletes module, time slot or their bookmarks.
- You can only delete a module that is listed on the NUSMods website. You can see the command format for more information.
Format (deleting a module): delete {MODULE}
Format (deleting a slot of a module): delete {MODULE} {INDEX}
Format (deleting bookmarks of a module): delete {MODULE} bookmarks
Format (deleting bookmarks of a slot of a module): delete {MODULE} {INDEX} bookmarks
- Deleting bookmarks will delete all bookmarks associated with the module or slot.
Example of usage:
delete CS2113Tdelete CG2271 1delete CS2113T bookmarksdelete CS2113T 1 bookmarks
5.3.5 Edit slot's module, title, time: edit (Francisco)
Edits the module, title or time for a specific slot.
- You can only edit a module that is listed on the NUSMods website. You can see the command format for more information.
Format (editing the module of a slot): edit module {DAY} {INDEX} {new MODULE}
Format (editing the title of a slot): edit title {DAY} {INDEX} {new TITLE}
Format (editing the time of a slot): edit time {DAY} {INDEX} {DAY} {new START_TIME} {new END_TIME}
- Obtain the
DAYandINDEXof the slot to be edited using theshowcommand. - For editing the time of a slot, the first
DAYparameter is to choose the slot you wish to edit. The secondDAYparameter is for the new day of the week you wish to set your slot.
For example, let's say that you have these two slots on Wednesday:
If you want to change the title of the second slot to "tutorial", you can simply type
edit title wed 2 tutorial. You should then see a message as shown below:
More examples of usage:
edit module mon 1 CS1010edit title mon 1 lectureedit time mon 1 fri 10:00 12:00
5.3.6 Launch bookmarks from module, slot: launch (Xing Rong)
Launches the bookmarks of slots or the bookmarks of a module
- You can only launch a module that is listed on the NUSMods website. You can see the command format for more information.
Format (launch module bookmarks): launch {MODULE}
Format (launch slot bookmarks): launch {MODULE} {INDEX}
- Obtain the
INDEXof the slot to be launched using theshow {MODULE}command. launch {MODULE}launches the bookmarks tagged to the module itself, for example, the module websitelaunch {MODULE} {INDEX}launches the bookmarks tagged to the second slot of the module, for example, the zoom link for tutorial
Example of usage:
launch CS2113launch CS2113 2
5.4. Planner Mode (Jusuf)
5.4.1. Load planner: load
Loads all the timetables from the planner folder and helps you find some common empty slots.
Format: load
- You need to copy the different .txt files manually to the planner folder before entering this command.
- This command only displays the common empty time slots between.
You can try to download some timetable samples from here.
5.4.2. Add meeting: add
You can add modules, time slots, and bookmarks using this feature.
You can also chain commands when adding multiple slots and bookmarks to a module by using , as a separator.
Format: same as add time slots command.
- You can only add a new meeting to empty time slots.
- Note that this command does not automatically store the newly added meeting to the .txt files.
- You will need to type
saveto save your changes.
5.4.3. Show planner: show
You will be able to see the empty time slots for a certain day or the whole week.
If your selected timetable is the current day, you should be able to see a "current time" indicator with your system local time. Else, if you have a lesson ongoing currently, it will instead show a "lesson now" indicator around your current lesson.
Format: show {DAY(optional)}
- The valid day inputs are
mon,tue,wed,thu,fri,sat,sun, andtoday. - You have to enter
DAYinput according to the command format else it will not be recognised as a valid date. - You can see the command format for more information.
Example of usage:
showshow wedshow today
Output:

5.4.4. Save planner: save
Saves the newly added slot(s) to each individual timetable.
Format: save
6.0 FAQ
Q: My Zoomaster logo looks weird! Is there something wrong with my program?
A: Some users might encounter a start-up screen that looks like this.

This is only a visual bug. Other than the weird-looking logo, Zoomaster will work as per normal. No
need to worry!
Q: How do I transfer my data to another computer?
A: Simply copy the data/bookmarks.txt and data/slots.txt file to the data directory. This directory should be
in the same location where you have stored the jar file.
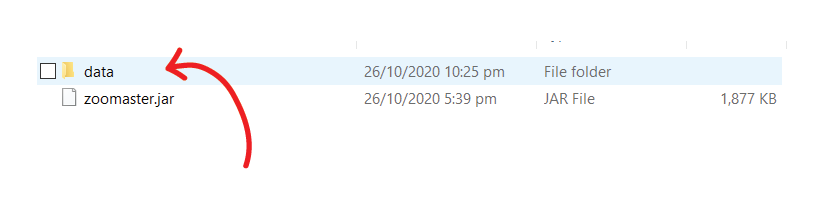
Start the application and all the data should be loaded.
Q: Can I add a module not from NUS?
A: Yes you can!
In the data directory locate the modulelist.txt file. Add the new module on a new line
and save the txt file. You can now add the module in Zoomaster.
7.0 Command Summary
| Action | Format, Examples |
|---|---|
| Global | |
| help | help {COMMAND(optional)}example: help, help add |
| mode | mode {bookmark/timetable/planner}example: mode bookmark |
| clear | clear |
| launch now | launch now |
| show settings | showsettings |
| set a setting | set {SETTING_NAME} {NEW_OPTION} |
| exit | exit |
| Bookmark Mode | |
| show | show |
| add | add {DESCRIPTION} {URL} example: add cheatsheet www.google.com |
| delete | delete {INDEX}example: delete 2 |
| edit | edit {desc/url} {INDEX} {NEW_VALUE}example: edit desc 1 math, edit url 3 www.google.com |
| find | find {MODULE} {DESCRIPTION(optional)} example: find CS2113 tutorial |
| launch | launch {MODULE} {DESCRIPTION(optional)} example: launch CS2113 |
| Timetable Mode | |
| show (lessons) | show {DAY(optional)} example: show, show wed, show today |
| show (bookmarks attatched) |
show {MODULE} bookmarks(optional)example: show CS2113, show CS2113 bookmarks |
| add | add {MODULE} example: add CS2113T add {MODULE} {DESCRIPTION} {DAY} {START_TIME} {END_TIME} example: add CS2113T tutorial wed 11:00 12:00 add {MODULE} {DESCRIPTION} {URL} example: add CS2113T tutorial www.yahoo.com add {MODULE} {DESCRIPTION} {DAY} {START_TIME} {END_TIME} {URL} example: add CS2113T tutorial wed 11:00 12:00 www.yahoo.com add {MODULE} {INDEX} {URL} example: add CS2113T 2 www.yahoo.com |
| delete | delete {MODULE} example: delete CS2113delete {MODULE} {INDEX} example: delete CS2113 2delete {MODULE} bookmarks example: delete CS2113 bookmarksdelete {MODULE} {INDEX} bookmarks example: delete CS2113 2 bookmarks |
| edit | edit module {DAY} {INDEX} {new MODULE} example: edit module fri 2 CS1010 edit title {DAY} {INDEX} {new TITLE}example: edit title fri 2 tutorial edit time {DAY} {INDEX} {new START_TIME} {new END_TIME} example: edit time fri 2 16:00 18:00 |
| launch | launch {MODULE} example: launch CS2113 launch {MODULE} {INDEX} example: launch CS2113 1 |
| Planner Mode | |
| load | load |
| show | show {DAY(optional)} example: show, show wed, show today |
| add | see add in timetable mode above |
| save | save |